Spotify Para MAC (MacOS/iPhone) Descargar Última Versión 2025
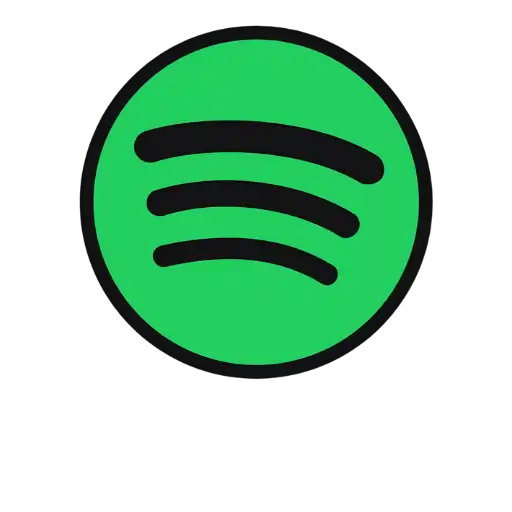
Spotify para Mac es una aplicación esencial para disfrutar de la música digital. Ofrece a los usuarios de Mac una forma fácil y divertida de escuchar sus canciones favoritas. Diseñado específicamente para dispositivos de sobremesa y portátiles, Spotify es una opción popular para acceder a una amplia variedad de canciones, álbumes, listas de reproducción y podcasts.
Spotify para Mac facilita a los usuarios encontrar, disfrutar y explorar música. Convierte sus ordenadores Mac en una estación de música personal. Lo que hace que Spotify sea genial para los usuarios de Mac es lo rápido que da acceso a una enorme biblioteca de canciones.
La aplicación incluye música de muchos artistas y géneros, todo en un mismo lugar. Tanto si quieres los últimos éxitos, viejos favoritos o algo nuevo de artistas independientes, Spotify tiene un montón de opciones. También ofrece listas de reproducción curadas, recomendaciones de canciones personalizadas y mezclas creadas por algoritmos inteligentes. Estas funciones ayudan a los usuarios a descubrir nueva música que coincida con sus intereses.
Este artículo analiza las características y ventajas de Spotify para Mac. Muestra cómo Spotify ha hecho que escuchar música en Mac sea más fácil y divertido. Con su diseño sencillo y su gran biblioteca musical, Spotify para Mac se ha convertido en la herramienta favorita de los amantes de la música de todo el mundo. Es más que música, mejora la escucha y cambia la forma de disfrutar de las canciones en el Mac.
Características de Spotify para MAC

Gran colección de música
Spotify para Mac tiene una gran variedad de música para explorar. Incluye millones de canciones, álbumes, listas de reproducción y podcasts. Tanto si te gustan los éxitos populares, las listas de éxitos o estilos musicales específicos, Spotify tiene algo para todo el mundo.
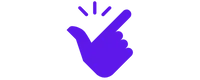
Simple y fácil de usar
La aplicación de Spotify para Mac es muy fácil de usar. Tiene un diseño limpio y sencillo que facilita la búsqueda, exploración y organización de tu música favorita. El diseño fácil de usar te garantiza una experiencia de escucha fluida y agradable.
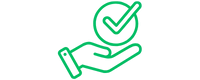
Recomendaciones personalizadas
Spotify utiliza tecnología inteligente para sugerirte música a tu medida. Crea listas de reproducción y recomendaciones basadas en tus hábitos de escucha, canciones favoritas y estado de ánimo. Esto te ayuda a descubrir nuevos artistas y canciones que te encantarán.
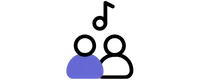
Comparte música y crea listas de reproducción con tus amigos
Spotify para Mac te permite compartir tus canciones y listas de reproducción favoritas con amigos y familiares. También puedes crear listas de reproducción en grupo con otras personas. Esto hace que escuchar música sea una experiencia divertida y social.
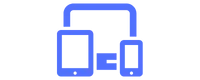
Funciona en todos tus dispositivos
Spotify sincroniza tu música en todos tus dispositivos. Puedes empezar a escuchar en tu Mac, continuar en tu teléfono mientras vas al trabajo y retomar la música en tu iPad o en un navegador web. Mantiene todo conectado a la perfección.

Escucha sin conexión
Si tienes Spotify Premium, puedes descargar tus canciones y listas de reproducción favoritas en tu Mac. Esto significa que puedes escucharlas en cualquier momento, incluso sin Internet. Es perfecto para viajes, como vuelos o zonas sin conexión a Internet.

Sonido de alta calidad
Spotify ofrece una calidad de sonido excelente, especialmente con una suscripción Premium. Puedes transmitir música a 320 kbps, lo que garantiza un sonido claro y detallado. Esto hace que escuchar tus canciones favoritas sea aún mejor.
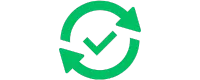
Actualizaciones regulares
Spotify sigue mejorando su aplicación para Mac añadiendo nuevas funciones y solucionando problemas. Estas actualizaciones garantizan que la aplicación siga siendo fiable, fácil de usar y esté repleta de grandes opciones para la transmisión de música.
Consigue Spotify Premium en tu MAC
A continuación te explicamos cómo configurar rápidamente Spotify en tu Mac y disfrutar de música ilimitada, streaming, podcasts, sesiones de grupo y mucho más. Sigue esta sencilla guía para empezar:
- Abre tu navegador: Abre cualquier navegador web en tu Mac y visita el sitio web oficial de Spotify.
- Descarga Spotify: En la página de inicio de Spotify, busca el botón «Descargar» y haz clic en él. El sitio web detectará tu sistema operativo y te proporcionará el enlace de descarga correcto para macOS.
- Encuentra el instalador: Una vez completada la descarga, ve a tu carpeta de descargas o a la ubicación donde tu navegador guardó el archivo. Busca el archivo de instalación de Spotify y haz doble clic en él para iniciar el proceso de instalación.
- Ejecuta el instalador: Se abrirá un asistente de instalación. Sigue las instrucciones en pantalla para instalar Spotify en tu Mac. Es posible que tengas que introducir la contraseña de administrador de tu Mac para aprobar la instalación.
- Abre Spotify: Después de la instalación, abre Spotify desde tu carpeta Aplicaciones o utilizando la búsqueda Spotlight.
- Conéctate o regístrate: Si ya tienes una cuenta de Spotify, haz clic en «Iniciar sesión» e introduce tu nombre de usuario y contraseña. Si eres nuevo en Spotify, haz clic en «Registrarse» para crear una nueva cuenta. Proporciona tu correo electrónico, establece una contraseña y rellena los datos requeridos.
- Empieza a explorar: Después de iniciar sesión, puedes explorar la enorme colección de música, podcasts y listas de reproducción de Spotify. Utiliza la barra de búsqueda para encontrar artistas, álbumes o canciones, o explora listas de reproducción y recomendaciones basadas en tus hábitos de escucha.
- Ajusta tu configuración: Para personalizar tu experiencia, haz clic en el icono de tu perfil en la esquina superior derecha de la aplicación y selecciona «Ajustes». Puedes ajustar la calidad de reproducción, el uso compartido en redes sociales y las notificaciones según tus preferencias.
- Disfruta de la música: Una vez que todo esté configurado, siéntate y disfruta. Reproduce tus canciones favoritas, descubre música nueva o escucha podcasts. Spotify en tu Mac te permite relajarte, trabajar o estudiar fácilmente con tus canciones favoritas.
¿Cómo usar la sesión de grupo en Spotify para Mac?
¿Quieres disfrutar de la música con amigos o familiares en Spotify? Las Sesiones de Grupo permiten que todos compartan y controlen la música juntos. A continuación te explicamos cómo usarlas en tu Mac:
Iniciar una sesión de grupo
- Abre la aplicación Spotify en tu Mac y reproduce algo de música.
- En la parte inferior de la aplicación, busca los controles de reproducción.
- Haz clic en el icono «Dispositivos disponibles» (parece un altavoz junto al control de volumen).
- En el menú desplegable, selecciona «Iniciar una sesión de grupo». Esto te dará un código único para tu sesión.
Comparte el código de Spotify
- Una vez iniciada la Sesión de Grupo, verás un código especial.
- Comparte este código con tus amigos o familiares que quieran unirse.
- Puedes enviar el código a través de mensajes, correo electrónico o cualquier método que funcione mejor para todos.
Únete a la sesión de grupo
- Tus amigos o familiares tienen que abrir Spotify en su Mac u otro dispositivo.
- Ve a los controles de reproducción y haz clic en el icono «Dispositivos disponibles».
- Selecciona «Unirse a una sesión de grupo» e introduce el código que has compartido.
- Una vez que se unan, todos estarán conectados a la misma cola de reproducción.
Controlar juntos la música
Todos los participantes en la sesión de grupo pueden controlar la música. Los participantes pueden:
- Añadir canciones a la cola
- Saltar pistas
- Ajustar el volumen
- Pausar o reproducir la música
- Cualquier cambio realizado por una persona se actualizará al instante para todos.
Disfrutar escuchando juntos
Una vez conectados, todos pueden disfrutar de la misma música de forma sincronizada. Tanto si se trata de una fiesta virtual para escuchar música, como de crear una lista de reproducción juntos o simplemente de compartir tus canciones favoritas, las Sesiones de grupo hacen que sea una experiencia divertida para todos.
Finalizar la sesión de grupo
El anfitrión puede finalizar la sesión seleccionando «Finalizar sesión» en la aplicación. Si nadie reproduce música durante un tiempo, la sesión finalizará automáticamente tras unas horas de inactividad.
¿Cómo optimizar la calidad del sonido en Spotify para MAC?
A continuación te explicamos cómo mejorar la calidad del sonido en Spotify para Mac con unos sencillos pasos:
Comprueba los ajustes de audio
Abre la aplicación Spotify en tu Mac. Ve al menú de ajustes y busca la sección «Calidad de música» o «Reproducción». Elige la calidad de audio más alta para el streaming y la descarga. Spotify te permite elegir diferentes niveles de calidad (bitrates). A mayor bitrate, mejor sonido.
Activa la reproducción de alta calidad
Si tienes Spotify Premium, activa High-Quality Streaming en los ajustes. Esto permite que la música se reproduzca a 320 kbps, que es la mejor calidad que ofrece Spotify.
Utiliza un DAC externo
Un DAC (Digital-to-Analog Converter) puede mejorar el sonido de tu Mac. Sustituye a la tarjeta de sonido integrada de tu Mac y te ofrece un sonido más nítido. Conecta el DAC a tu Mac mediante USB y configúralo como dispositivo de salida.
Coloca correctamente los altavoces
Si utilizas altavoces externos, colócalos correctamente. Mantenlos a la altura del oído y alejados de paredes o esquinas para evitar ecos e interferencias sonoras. Experimenta con la colocación para obtener la mejor experiencia de sonido.
Invierta en buenos auriculares
Utiliza auriculares o cascos de alta calidad para disfrutar de un sonido más nítido. Busque modelos con una amplia gama de frecuencias y baja impedancia para obtener un mejor rendimiento de audio. Unos buenos auriculares te permitirán escuchar la música con todo detalle.
Ajusta el ecualizador
Spotify tiene un ecualizador para ajustar el sonido. Puedes potenciar los graves, los agudos o los medios según tus preferencias. Busca el ecualizador en el menú de ajustes y experimenta con él para adaptarlo a tu estilo musical.
Asegúrate una buena conexión a Internet
Una conexión a Internet rápida y estable es esencial para un streaming fluido. Evita el almacenamiento en búfer y permite que Spotify transmita con la mejor calidad posible.
¿Cómo mejorar la concentración con música en tu Mac?
Escuchar música mientras trabajas con tu Mac puede ayudarte a concentrarte, pero es importante configurarlo de la forma correcta. Aquí tienes una sencilla guía:
Elige la música adecuada
Elige música que te ayude a concentrarte, como pistas instrumentales, sonidos ambientales o ritmos lo-fi. Evita las canciones con letra o los cambios bruscos de ritmo, ya que pueden distraerte.
Crea una lista de reproducción para concentrarte
Haz una lista de canciones que te mantengan productivo. Incluye canciones que se ajusten al tipo de trabajo que estás realizando.
Utiliza aplicaciones musicales
Plataformas como Spotify, Apple Music o YouTube Music tienen listas de reproducción diseñadas específicamente para aumentar la concentración y la productividad.
Activa las funciones de concentración
Algunas aplicaciones de música ofrecen modos como el «Modo Foco» o el «Modo Concentración». Estos modos reproducen música sin distracciones. Actívalos si están disponibles.
Ajuste el volumen adecuado
Mantén el volumen de la música a un nivel cómodo, ni demasiado alto ni demasiado bajo. Debe ser el justo para crear un fondo relajante sin desviar la atención del trabajo.
Utiliza auriculares o altavoces de calidad
Para obtener el mejor sonido, utiliza auriculares o altavoces de buena calidad. Los auriculares con cancelación de ruido son ideales para bloquear el ruido exterior y ayudarte a concentrarte plenamente.
Pruebe diferentes estilos de música
Experimente con distintos tipos de música para ver qué le funciona mejor. Algunas personas prefieren la música clásica, mientras que a otras les gustan los sonidos electrónicos o ambientales.
Haz pausas
Acuérdate de hacer pausas con regularidad. Aléjate del trabajo y de la música para evitar el agotamiento. Aprovecha estas pausas para estirarte, descansar los oídos y recargar la mente.
Presta atención a lo que funciona
Fíjate en cómo afecta cada música a tu concentración. Si una determinada lista de reproducción no te ayuda, prueba algo nuevo.
Experimenta para encontrar tu estilo
Las preferencias de cada persona son diferentes. Prueba varias listas de reproducción, aplicaciones de música y configuraciones de escucha para descubrir qué te ayuda a ser productivo en tu Mac.
¿Cómo descargar canciones para escucharlas sin conexión en Spotify para Mac?
¿Quieres escuchar tu música favorita sin usar Internet? A continuación te explicamos cómo descargar canciones en Spotify para escucharlas sin conexión en tu Mac:
1. Consigue Spotify Premium
Para descargar canciones para escucharlas sin conexión, necesitas una suscripción a Spotify Premium. Si aún no la tienes, puedes suscribirte en el sitio web de Spotify o a través de la aplicación en tu Mac.
2. Abre la aplicación de Spotify
Haz clic en el icono de Spotify en la carpeta Aplicaciones o utiliza la búsqueda Spotlight para encontrar y abrir la aplicación.
3. Encuentra la música que quieres
Utiliza la barra de búsqueda de la aplicación Spotify para encontrar las canciones, álbumes o listas de reproducción que quieras descargar. Puedes buscar canciones, artistas o álbumes específicos, o explorar listas de reproducción seleccionadas.
4. Activa el modo sin conexión
Antes de descargar, asegúrate de activar el modo sin conexión. Ve al menú de Spotify en la esquina superior izquierda de tu pantalla y selecciona «Modo sin conexión» en el menú desplegable. Esto te permitirá descargar música para escucharla sin conexión.
5. Descarga la música
Una vez activado el modo sin conexión, ve a la canción, álbum o lista de reproducción que quieras descargar. Busca el botón «Descargar» junto al título de la canción o el álbum y haz clic en él. Para descargar una lista de reproducción completa, haz clic en el icono de menú de tres puntos y selecciona «Descargar» para guardar todas las canciones de la lista en tu Mac. Una barra de progreso mostrará el estado de la descarga.
6. Accede a tu música descargada
Una vez descargada tu música, ve a «Tu biblioteca» en la aplicación Spotify. Haz clic en «Descargas» para encontrar toda tu música sin conexión. Puedes escuchar estas canciones o listas de reproducción en cualquier momento sin necesidad de internet. Simplemente haz clic en la canción o lista de reproducción para empezar a reproducirla desde tus descargas locales.
7. Gestiona tus descargas sin conexión
Puedes controlar tus descargas sin conexión accediendo a la sección «Descargas» de tu biblioteca. Para eliminar una canción o lista de reproducción, haz clic en el menú de tres puntos que aparece junto a ella y selecciona «Eliminar descarga».
¿Cómo crear un efecto Crossfade en Spotify para Mac?
Crossfade en Spotify hace que la transición entre canciones sea más suave, para que puedas disfrutar de música continua. A continuación te explicamos cómo activarlo:
- Abre la aplicación Spotify: Haz clic en el icono de Spotify de la carpeta Aplicaciones o utiliza la búsqueda de Spotlight para encontrar y abrir la aplicación en tu Mac.
- Ve a Preferencias: Cuando Spotify esté abierto, haz clic en Spotify en la barra de menú de la parte superior izquierda de la pantalla. En el menú desplegable, selecciona Preferencias para abrir los ajustes.
- Abrir los ajustes de reproducción: En la ventana de Preferencias, ve a la sección «Reproducción». La encontrarás en la parte superior de la ventana, marcada con el icono de una nota musical.
- Activar Crossfade: Desplázate hasta la sección «Crossfade» y marca la casilla junto a «Crossfade canciones» para activar la función.
- Ajuste la duración del crossfade: Una vez activado el fundido cruzado, puedes ajustar la duración de la transición. Utiliza el control deslizante para elegir la duración, de 0 a 12 segundos, según tus preferencias.
- Guarda los cambios: Después de ajustar la duración del fundido cruzado, haz clic en la «X» de la esquina superior izquierda de la ventana de Preferencias para cerrarla y guardar los cambios.
- Disfruta de transiciones suaves: Con el fundido cruzado activado, Spotify realizará transiciones suaves entre canciones, haciendo que tu experiencia de escucha sea más agradable y sin interrupciones.
¿Cómo ver las letras de las canciones en Spotify para Mac?
Actualmente, Spotify para Mac no muestra las letras de las canciones directamente en la aplicación. Sin embargo, hay algunas formas de ver las letras mientras escuchas música:
- Utiliza aplicaciones de terceros para las letras de canciones: Puedes utilizar aplicaciones como Musixmatch, Genius o SoundHound para ver las letras de las canciones mientras escuchas música en Spotify. Estas aplicaciones pueden sincronizarse con Spotify y mostrar las letras de las canciones mientras suenan. Solo tienes que descargar una de estas aplicaciones en tu Mac y conectarla a Spotify para ver las letras.
- Visita sitios web de letras de canciones: Si lo prefieres, puedes buscar manualmente las letras de las canciones en sitios web como Genius.com o Lyrics.com. Abre tu navegador, busca la canción que suena en Spotify y encuentra la letra allí.
- Utiliza la aplicación móvil de Spotify: Si tienes la aplicación de Spotify en tu teléfono o tableta, puedes ver la letra de algunas canciones. Cuando se esté reproduciendo una canción, toca la barra «En reproducción» en la parte inferior. Si la letra está disponible, verás una opción para verla sincronizada con la música.
- Usar Spotify Connect en otro dispositivo: También puedes usar Spotify Connect para reproducir música en otro dispositivo que muestre la letra. Por ejemplo, si tu altavoz inteligente o smart TV admite letras, puedes controlar la reproducción desde tu Mac y ver las letras en ese dispositivo.
Estos métodos te ayudarán a disfrutar de las letras mientras escuchas música en Spotify, aunque la aplicación para Mac no lo admita actualmente.
¿Cómo mejorar los graves en Spotify para Mac?
Para conseguir más graves en Spotify para Mac, puedes utilizar la función de ecualizador de la aplicación para ajustar el sonido.
Abre la aplicación Spotify
Haz clic en el icono de Spotify de la carpeta Aplicaciones o utiliza la búsqueda de Spotlight para abrir la aplicación.
Ir a Preferencias
Una vez abierto Spotify, haz clic en Spotify en la esquina superior izquierda de la pantalla. En el menú, selecciona Preferencias para abrir los ajustes.
Busca los ajustes del ecualizador
En la ventana de Preferencias, ve a la pestaña «Reproducción» en la parte superior, marcada con el icono de una nota musical. En esta sección, busque la opción «Ecualizador».
Ajuste los graves
Haz clic en el desplegable «Ecualizador» para ver las opciones preestablecidas o los ajustes manuales.
Opciones preestablecidas: Elige un preajuste como «Bass Boost» o «Hip Hop» para aumentar los graves.
Ajuste manual: Si lo prefieres, ajusta manualmente los graves seleccionando la opción «Ecualizador» y moviendo los controles deslizantes de las frecuencias graves (como 60 Hz o Bajos). Mueve el deslizador hacia la derecha para aumentar los graves o hacia la izquierda para reducirlos.
Guarda tus ajustes
Después de ajustar los graves a tu gusto, haz clic en la «X» de la esquina superior izquierda para guardar los cambios y cerrar la ventana.
Prueba y ajuste
Reproduce una canción para probar los graves. Si no está del todo bien, vuelve a los ajustes del ecualizador y realiza más ajustes hasta que consigas el sonido que deseas.
¿Cómo conectar altavoces Bluetooth a Spotify para Mac?
Conectar altavoces Bluetooth a Spotify en tu Mac es muy fácil. Solo tienes que seguir estos sencillos pasos:
- Activa el Bluetooth en tu Mac.
- Haz clic en el logotipo de Apple en la esquina superior izquierda de la pantalla de tu Mac.
- Selecciona Preferencias del Sistema en el menú.
- Haz clic en Bluetooth en la ventana que se abre.
- Asegúrate de que Bluetooth está activado marcando la casilla situada junto a Bluetooth en la parte superior.
- Pon tu altavoz Bluetooth en modo de emparejamiento.
- Consulta el manual de tu altavoz Bluetooth para saber cómo ponerlo en modo de emparejamiento. Normalmente, tienes que mantener pulsado un botón del altavoz hasta que una luz empiece a parpadear.
- Empareja tu altavoz Bluetooth con tu Mac.
- Una vez que el altavoz esté en modo de emparejamiento, debería aparecer en la lista de dispositivos disponibles en la sección Bluetooth de las Preferencias del Sistema de tu Mac.
- Haz clic en tu altavoz Bluetooth para iniciar el emparejamiento.
- Sigue las indicaciones de la pantalla para completar el proceso de emparejamiento. A continuación, tu Mac se conectará al altavoz.
- Configure su altavoz Bluetooth como dispositivo de salida.
- Una vez emparejado el altavoz, haz clic en el icono de volumen situado en la esquina superior derecha de la pantalla.
- En la lista de dispositivos disponibles, selecciona tu altavoz Bluetooth en Dispositivo de salida o Bluetooth.
- Abre Spotify y reproduce música.
- Abre la aplicación Spotify en tu Mac.
- Reproduce una canción o lista de reproducción y el audio se transmitirá automáticamente a tu altavoz Bluetooth.
- Ajustar el volumen y la reproducción
- Puedes controlar el volumen de tu altavoz Bluetooth utilizando los botones de volumen del teclado de tu Mac o ajustando el volumen en la aplicación Spotify.
¿Cómo actualizar Spotify para Mac?
Actualizar Spotify en tu Mac es fácil y se puede hacer a través de la App Store. Aquí tienes una guía sencilla:
Abre el App Store
- Haz clic en el logotipo de Apple en la esquina superior izquierda de la pantalla de tu Mac.
- Elige App Store en el menú para abrir la App Store.
Vaya a la sección Actualizaciones
En el App Store, haz clic en la pestaña Actualizaciones en la parte superior de la ventana. Esta pestaña tiene un icono con una flecha hacia abajo.
Buscar actualizaciones de Spotify
- El App Store buscará automáticamente actualizaciones para todas tus aplicaciones, incluida Spotify.
- Si hay una actualización para Spotify, aparecerá en la lista de actualizaciones disponibles.
Actualizar Spotify
- Busca Spotify en la lista de actualizaciones.
- Si hay una actualización disponible, verás un botón Actualizar junto a ella.
- Haga clic en el botón Actualizar para empezar a descargar e instalar la última versión.
Autentícate si es necesario
Si su Mac se lo pide, introduzca la contraseña de su ID de Apple o utilice Touch ID/Face ID para confirmar la actualización.
Espere a que finalice la actualización
El App Store descargará e instalará automáticamente la actualización. Puedes seguir el progreso en la pestaña Actualizaciones.
Abre el Spotify actualizado
Una vez finalizada la actualización, puedes abrir el Spotify actualizado desde la carpeta Aplicaciones o buscándolo con Spotlight.
¿Cómo desinstalar Spotify para Mac?
Para eliminar Spotify de tu Mac, sigue estos sencillos pasos:
Cierra Spotify
- Antes de desinstalar, asegúrate de que Spotify no está abierto.
- Haz clic en el icono de Spotify en la barra de menús de la parte superior de la pantalla.
- Selecciona Salir de Spotify para cerrar la aplicación.
Abre la carpeta de aplicaciones
- Haz clic en el icono Finder del Dock para abrir una ventana del Finder.
- En la barra lateral del Finder, haz clic en Aplicaciones para abrir la carpeta con tus apps.
Busca Spotify
- Desplázate por la lista para encontrar Spotify.
- O bien, utiliza la barra de búsqueda situada en la parte superior derecha de la ventana del Finder y escribe Spotify para encontrarlo rápidamente.
Mover Spotify a la Papelera
- Arrastra Spotify al icono de la Papelera en tu Dock.
- O bien, haz clic con el botón derecho en Spotify y selecciona Mover a la Papelera.
Vaciar la Papelera
- Haz clic con el botón derecho en el icono de la Papelera del Dock y selecciona Vaciar Papelera.
- O bien, abre la carpeta Papelera, haz clic en Vaciar en el menú del Finder y confirma.
Eliminar archivos adicionales (opcional)
Para eliminar Spotify por completo, puedes eliminar los archivos sobrantes:
- Abre Finder y ve a ~/Library/Application Support/Spotify.
- Elimina todos los archivos o carpetas relacionados con Spotify.
Nota: Ten cuidado al eliminar archivos de la carpeta Biblioteca, ya que algunos podrían ser utilizados por otras aplicaciones.
Conclusión
Spotify es una plataforma fantástica especialmente popular entre los jóvenes. Ofrece muchas funciones fantásticas y te permite descargar música en distintos dispositivos. Hay una gran variedad de música para explorar y disfrutar en tu teléfono.
Una de las mejores características de Spotify es la posibilidad de escuchar podcasts. Otra característica interesante es la lista de reproducción en línea, donde puedes crear varios canales y listas de reproducción. También puedes compartir tus canciones favoritas con diferentes grupos y comunidades para divertirte.
Spotify también tiene algunas funciones ocultas, como el modo privado y el modo de suspensión, de las que ya hemos hablado aquí. Así que echa un vistazo a esta información y disfruta usando Spotify en cualquier dispositivo.
